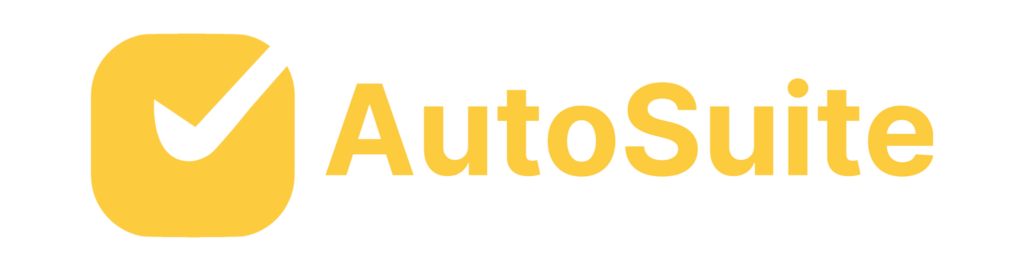The Art of Sharing Calendars: Simplify Collaboration and Scheduling

Introduction
The digital age has transformed the way we collaborate and manage our time, and shareable public calendars are at the forefront of this revolution. These calendars go beyond mere reminders of appointments – they serve as the central hub for coordination, eliminating the need for endless emails and phone calls. With the ability to sync across multiple areas of life and provide real-time updates, these calendars offer a seamless way to align efforts and enhance productivity.
Companies like Twinkl have even utilized centralized planning tools to create happier, more efficient teams. Additionally, features like task syncing and statistics on meeting productivity make these calendars game-changers in the workplace. As we bid farewell to paper-based planners, the digital calendar’s ability to offer improved coordination, communication, transparency, and streamlined planning becomes increasingly important.
It’s not just about finding a mutually agreeable time anymore; it’s about maximizing our days to support our dreams and achieve operational excellence.
Benefits of Sharing Calendars
The digital age has revolutionized the way we collaborate and schedule our time, with shareable public calendars leading the charge towards greater efficiency and productivity. These handy tools do more than just remind us of our appointments; they are the centerpiece of coordination, ensuring teams can align their efforts without the hassle of endless emails or phone calls.
Syncing Across Multiple Areas of Life: Imagine having a personal assistant who keeps track of not just your work schedule but also your family and personal commitments. That’s exactly what digital calendars like Google Calendar or Microsoft Outlook offer. By syncing different calendar versions, you can manage various aspects of your life seamlessly.
Real-Time Updates for Immediate Access: With a platform like Google Calendar, the moment you pencil in a new event or tweak an existing one, everyone with access to your calendar is updated instantly. This means team members can adjust their plans on the fly, making coordination a breeze.
Centralized Planning for Project Management: Companies such as Twinkl have harnessed the power of tools like Toggl Track to centralize their planning process. The result? A happier, more productive team that’s able to schedule time effectively and meet their project deadlines with fewer surprises along the way.
Transforming Workdays with Underutilized Features: As noted by Paperless Movement®, each digital tool has its strengths, and when it comes to calendars, features like task syncing can be game-changers. Adding tasks to your Google Calendar, for instance, can help you keep track of your to-dos alongside your schedule, a feature that’s been enhancing workdays since May 2023.
Statistics that Speak Volumes: Consider this – the U.S. holds approximately 11 million meetings daily, which means a staggering amount of time spent in coordination. However, with 83.13% of employees spending up to a third of their workweek in meetings, and an estimated $37 billion lost annually to unproductive meetings, the importance of efficient scheduling and meeting management cannot be overstated.
In essence, the era of flipping through paper-based planners is fading, giving way to the digital calendar’s prowess in offering improved coordination, communication, transparency, and streamlined planning. It’s not just about finding a mutually agreeable time anymore; it’s about maximizing our days to support our dreams and achieve operational excellence.

How to Share a Google Calendar
Google Calendar streamlines scheduling and enhances collaboration. Here’s how you can share your Google Calendar for better coordination:
- Navigate to Google Calendar: Simply visit calendar.google.com and log in to see your schedules.
- Choose Your Calendar: On the left side, pick the calendar you want to share. If it’s your first time, create one easily.
- Enter Settings Mode: Click the three dots beside the calendar you’re sharing, select “Settings and sharing” from the menu.
- Invite Collaborators: Under “Share with specific people”, input the emails of your teammates, decide their permission levels, and hit “Send”.
- Publicize Your Calendar: If you need a wider audience, click on “Get shareable link” to adjust the calendar’s visibility.
- Manage Access: Anytime, you can tweak permissions in the “Settings and sharing” menu to keep up with your team’s needs.
Subscribing to other calendars is just as easy. From a computer or mobile browser, click “Add” next to “Other calendars”, type the person’s email, and follow prompts to request access if it’s not yet shared with you.
For those who use Google Workspace, Apps Script can automate your workflow, like booking meeting rooms just when needed. And if you’re already familiar with JavaScript, Apps Script is a breeze to use for Google Calendar (Gcal), Gmail, and Gsheets.
By leveraging these features, you can sync schedules across teams, ensuring everyone is up-to-date with immediate updates. Whether you’re publishing a file or sharing a calendar, Google Drive allows for varying levels of access control, from view-only to full edit permissions.
Remember, when sharing any Google Calendar or document, the Google Drive program policies will apply, so consider privacy before making any content public.
In a world where platforms like Slack are redefining workplace communication with their impressive market share and valuation, Google Calendar remains an essential tool that keeps teams connected and projects on track.

Steps to Share an Apple Calendar
If you’re keen on keeping everyone in sync, sharing an Apple Calendar with other Apple users is a breeze. Just fire up the Calendar app on your device (yep, it’s that colorful icon that’s probably somewhere on your home screen). Select the calendar you’ve been filling with all your important dates and tap the ‘i’ for settings.
Here’s where the magic happens: flip the ‘Shared Calendar’ switch and bam! It’s ready to be shared. Now just type in the email addresses or Apple IDs of your pals and choose if they’re just peeking at your plans or if they can jump in and add their own.
Hit ‘Add’ and they’ll get the invite. Once they accept, you’re all set to juggle those appointments like a pro. And managing who can do what is super simple, too.
Just hop back into those settings whenever you need to adjust permissions. Just imagine, no more ‘Oops, missed your message’ moments or double-booked debacles. It’s all about staying connected and coordinated, even when life’s running at full speed.

Managing Shared Calendar Permissions
Navigating the world of shared calendars can be a bit like directing traffic at a busy intersection—it’s all about giving the right signals to the right people. Let’s dive into some practical tips to keep your calendar collaboration smooth and efficient.
Firstly, head to the nerve center of your calendar by finding the settings. Just like an air traffic controller needs a control tower, you need to access the right dashboard to oversee your calendar’s comings and goings.
Once there, zero in on the ‘Permissions’ or ‘Sharing’ settings. Think of it as setting up traffic lights—green for go, red for stop. You’ll be presented with a list of collaborators akin to drivers at an intersection.
It’s here you decide who gets to move forward and who needs to yield.
To tweak permissions, simply click on a collaborator’s name. It’s like handing over a different set of keys—some may open all doors; others only a few. Choose the level that suits their role and your comfort.
And if you need to revoke access? It’s like turning off someone’s engine. Click on their name and select ‘Remove’ or ‘Revoke’ to prevent any further movement on their part.
Don’t forget to hit ‘Save’ once you’re done directing traffic. You wouldn’t want those lights changing on their own accord, after all.
By following these steps, you’ll ensure that only the right people have the keys to your calendar, just as some organizations meticulously manage their SharePoint data permissions to prevent oversharing. Remember, smart calendar management is a bit like urban planning; it requires thought, structure, and an understanding that everyone’s on their own schedule.

Syncing Apple and Google Calendars
Integrating your Apple and Google calendars streamlines your scheduling experience, making it seamless to manage appointments across different devices. Here’s a rundown of how to sync them effectively.
For Apple users, it begins with enabling iCloud for calendars on your device. Simply dive into your settings, log in with your Apple ID, and switch on the iCloud calendar sync. Next, add your Google account under the ‘Passwords & Accounts’ or ‘Mail, Contacts, Calendars’ section and activate calendar syncing.
Android enthusiasts, you’re not left out. Start by grabbing the Google Calendar app from your respective app store. Once installed, log in with your Google credentials, and you’re set—your Google calendars will sync automatically.
To bring your Apple calendar into the mix, just add your Apple account in the app settings and enable the sync.
With these steps, your Apple and Google calendars will mirror each other, ensuring you never miss a beat, whether you’re switching between your iPhone and Android tablet or coordinating with colleagues using different platforms.
But why stop there? Google Calendar also allows you to subscribe to other calendars, giving you real-time updates and making it a breeze to align schedules with your peers. Creating a new Google Calendar is just as simple, offering a dedicated space for all your events with just a few clicks on the web browser.
In May 2023, Google Calendar upped its game by introducing Tasks. This feature replaces Google Assistant and Calendar Reminders, allowing you to list your tasks right next to your scheduled events, so you can keep track of your to-dos alongside your appointments.
Remember, the best calendar tool is the one that fits effortlessly into your workflow. Whether it’s attending meetings, remembering birthdays, or scheduling tasks, syncing your calendars ensures you’re on top of your game, wherever you are, whatever device you’re using.

Common Issues and Troubleshooting
Maximizing the potential of shared calendars requires navigating a few common hurdles to ensure seamless collaboration and efficient scheduling. Here’s how to tackle some typical challenges:
- Resolving Permission Conflicts: If teammates can’t peek at or tweak a shared calendar, it’s often a matter of adjusting their access levels. Make sure everyone has the correct permissions to facilitate smooth collaboration.
- Addressing Syncing Delays: It’s not unusual for updates to shared calendars to lag a bit before appearing on all devices. While a little patience goes a long way, you can also give syncing a nudge by refreshing the app or triggering a manual sync.
- Securing Privacy: Sharing calendars shouldn’t mean oversharing sensitive info. Take a moment to verify visibility settings, keeping private details away from prying eyes.
- Ironing Out Technical Glitches: Stumbling upon an error message or a hiccup in the calendar app? A quick restart of the app or clearing its cache might just do the trick. And if you’re still stuck, the latest app update or the calendar’s help resources can offer a solution.
Google Calendar, a tool integral to many people’s daily organization, is evolving. With the phasing out of support for older Android versions, it’s crucial to stay updated for uninterrupted access. Meanwhile, Microsoft SharePoint administrators are grappling with permissions management, a crucial aspect of data governance, especially with the introduction of Copilot for Microsoft 365.
Remember, the best calendar tool is the one that fits effortlessly into your workflow, whether it’s Microsoft Outlook or Google Calendar. Sharing a calendar in Outlook is a breeze no matter which version you’re using, with straightforward steps outlined in helpful guides. And if you’re a Google Calendar user, adding a calendar is just a matter of a few clicks in the right browser.
The common thread across these insights? The importance of staying current with updates and best practices, whether it’s for sharing calendars or adapting to new software layouts, like the recent Google Chrome redesign.
Best Practices for Calendar Sharing
Embracing shared calendars can significantly enhance team collaboration and streamline scheduling. To get it right, let’s start with establishing clear guidelines for use. Everyone needs to understand who can access the calendar, what details should be included, and managing permissions.
It’s a bit like setting the rules of the road for all to follow.
Next up, we’ve got regular updates and reviews. Outdated events are like expired coupons; they serve no purpose. Keeping the calendar current avoids confusion and ensures that everyone’s on the same page.
It’s about maintaining a single source of truth for the team’s schedule.
Communication is key, especially when it comes to communicating changes. Imagine a scenario where an important meeting time changes and not everyone gets the memo – chaos ensues. To avoid such pitfalls, any alterations to the shared calendar should be promptly communicated to all stakeholders.
Privacy is another cornerstone. With shared calendars, it’s essential to respect privacy by steering clear of personal or sensitive information unless it’s vital for collaboration. Think of it as keeping your personal diary away from the boardroom.
Lastly, don’t underestimate the power of training and education. A little bit of know-how can go a long way in making the most out of shared calendars. It’s about empowering your team with the skills they need to use these tools effectively.
By embedding these practices into your team’s routine, you’re setting the stage for a culture of clear, efficient, and respectful scheduling – the foundation for synchronicity in any thriving organization.
Resources
To deepen your knowledge on how to leverage calendar sharing for collaboration and scheduling, consider exploring the following resources:
- For Google Calendar enthusiasts, the Help Center is a treasure trove of information. Learn how to subscribe to other calendars, which is a breeze when using Google Calendar on your browser. Simply locate the ‘Other calendars’ section, click ‘Add Subscribe to calendar,’ and if the calendar is shared with you, it’ll pop up in your email. If you’re looking to create a new Google Calendar or add tasks to your existing one, the steps are intuitive and user-friendly.
- Apple Calendar users seeking support can find guidance and tips on how to manage their calendars effectively. This comes in handy, especially when considering the recent news about Hey Calendar’s challenges in getting their app onto the App Store. Understanding how Apple’s policies may affect calendar app functionality is crucial.
- For those using Microsoft Outlook Calendar, their support page offers insights into managing your calendar efficiently. Given that an overwhelming majority of employees spend a significant portion of their workweek in meetings, effectively using Outlook Calendar can help in planning and reducing unproductive meeting time.
Remember that apps like Calendly started as simple solutions to scheduling problems and have now evolved into tools embraced by thousands of users. By utilizing these resources, you can streamline your scheduling process, making commitments with ease and ensuring that your time management is as productive as possible.

Conclusion
In conclusion, shareable public calendars are revolutionizing the way we coordinate and manage our time. These calendars serve as a central hub for coordination, eliminating the need for endless emails and phone calls. With the ability to sync across multiple areas of life and provide real-time updates, they offer a seamless way to align efforts and enhance productivity.
Features like task syncing and statistics on meeting productivity make these calendars game-changers in the workplace. Companies like Twinkl have utilized centralized planning tools to create happier, more efficient teams. The digital calendar’s ability to offer improved coordination, communication, transparency, and streamlined planning becomes increasingly important as we bid farewell to paper-based planners.
Sharing calendars, whether it’s with Google Calendar or Apple Calendar, is simple and enhances coordination. By inviting collaborators and managing their permissions, we ensure that the right people have access to our calendars. Syncing Apple and Google calendars streamlines our scheduling experience, allowing us to manage appointments seamlessly across different devices.
To make the most out of shared calendars, it’s important to establish clear guidelines, keep the calendar updated, communicate changes promptly, respect privacy, and provide training and education to the team. By following these best practices, we create a culture of efficient and respectful scheduling, leading to synchronicity in our organization.
In summary, shareable public calendars offer a seamless way to coordinate efforts, enhance productivity, and streamline planning. They replace paper-based planners and provide improved coordination, communication, and transparency. By embracing these tools and following best practices, we can maximize our days, support our dreams, and achieve operational excellence.
Let’s harness the power of digital calendars to revolutionize the way we manage our time and collaborate effectively.
Start maximizing your productivity and streamline your planning today with our powerful shared calendar solution. Sign up now and revolutionize the way you manage your time and collaborate effectively.