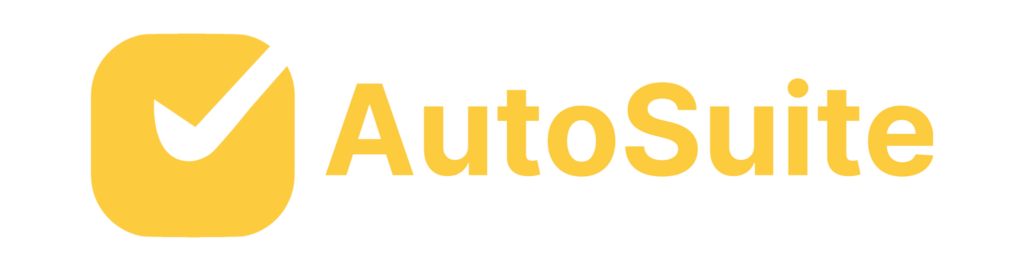How to Sync Google Calendar with Another Person: A Step-by-Step Guide
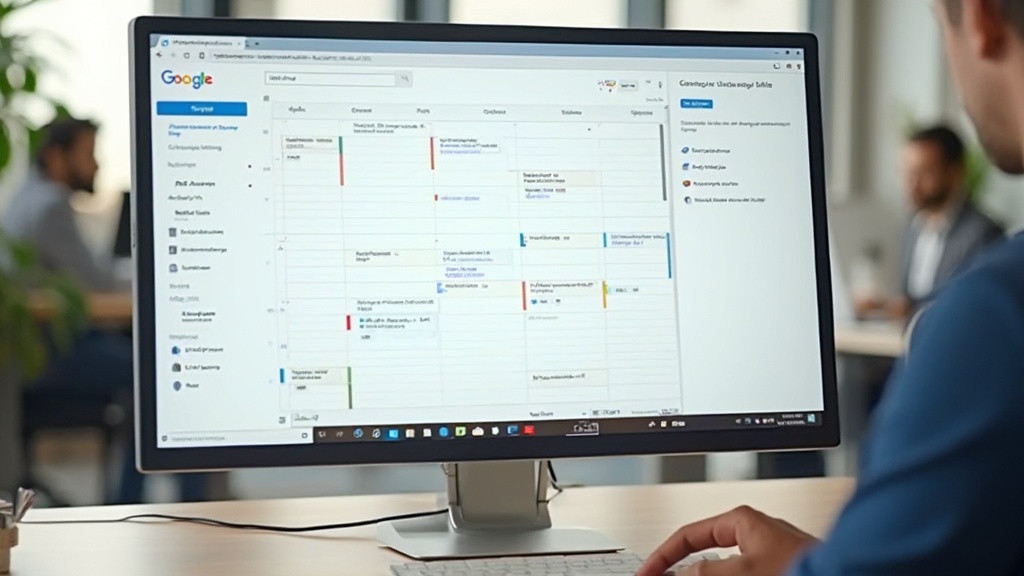
Introduction
Sharing your Google Calendar can be a game-changer for staying organized and keeping everyone in sync, whether it’s for family plans, work schedules, or project timelines. This step-by-step guide will walk through the process of sharing your calendar, understanding permission settings, and even adding someone else’s calendar to your own. From initial setup to managing permissions and troubleshooting common issues, everything needed for seamless calendar sharing is covered.
Get ready to make coordinating events and schedules easier than ever before!
Step 1: Open Google Calendar and Select the Calendar to Share
To begin, open Google Calendar on your desktop or mobile device and log in to the Google account that contains the schedule you want to distribute. Search for the schedule list on the left side of your screen. Locate the schedule you wish to distribute, then click on its title to choose it. If you’re on a computer or using a mobile browser, you can also search for a schedule to subscribe to by clicking the ‘+’ symbol next to ‘Other schedules.’ Enter the email address of the individual you wish to share the schedule with or select one from the list. If the schedule isn’t already shared with them, you’ll be prompted to request access.

Step 2: Access Calendar Settings and Sharing Options
After choosing your schedule, locate the configuration symbol, frequently represented by a gear or three dots, adjacent to the schedule title. Click on it and choose ‘Preferences’ or ‘Sharing preferences’ from the dropdown. This will guide you straight to the schedule’s configuration page.

Step 3: Share Your Calendar with Specific People
To distribute your Google Calendar with someone, head over to the settings page and locate the ‘Share with specific people‘ section. Click on ‘Add people,’ then type in the email address of the individual you want to include. You’ll have the option to set their permissions, allowing them either to ‘Make changes to events’ or to ‘See only free/busy’ times. Once you’re finished, just hit ‘Send’ to share your schedule. This simple process ensures that everyone stays in sync, whether you’re coordinating with family members, colleagues, or project partners.

Understanding Permission Settings for Shared Calendars
Grasping the various permission levels when sharing your schedule is essential. ‘The ‘Make changes to events’ permission allows the recipient to edit, delete, and add events to your schedule, giving them almost full control.’. On the other hand, ‘See only free/busy’ lets them view when you’re available without seeing specific event details. This way, you can manage how much access others have based on your needs and comfort level.

How to Add Someone Else’s Calendar to Your Google Calendar
Incorporating a collective schedule into your Google Calendar is an uncomplicated task. Just go to the ‘Add a friend’s schedule’ option in the left sidebar, enter the email address of the individual who provided their schedule to you, and click ‘Add.’ ‘Their planner will then appear alongside yours, making it easier to manage and coordinate your schedules.’. This feature is created to assist in organizing your schedule, guaranteeing you never overlook significant occasions and can effortlessly monitor collective obligations.
Managing Shared Calendars and Permissions
To oversee your mutual schedules, return to the schedule settings and review the list of individuals you’ve collaborated with. Here, you can easily update their permissions or remove them by clicking the options next to their names. This functionality ensures that you’re always in control of who can view or edit your schedule, making it simple to adjust access as needed.

Troubleshooting Common Issues with Shared Calendars
If you’re having trouble with shared schedules, start by confirming that the email addresses are accurate and that the recipient has accepted the invitation. Make sure the permissions are set correctly to match your sharing intentions. If issues continue, try refreshing the calendar or signing out and back into your Google account. Additionally, keep a note of the date, time, and any troubleshooting steps you’ve taken. This information can be helpful for identifying whether the issue is consistent or intermittent, and if it occurs across different devices or networks.

Conclusion
Sharing your Google Calendar can significantly enhance organization and collaboration, making it easier to keep everyone in the loop. By following the straightforward steps outlined, users can effortlessly open their calendars, adjust settings, and share them with specific individuals. This process not only fosters better coordination among family, friends, and colleagues but also ensures that everyone is aware of each other’s schedules.
Understanding permission settings is crucial for effective calendar sharing. By choosing the right level of access for each individual, users can maintain control over their calendars while still promoting collaboration. Whether allowing someone to make changes or simply view availability, these options provide flexibility tailored to personal comfort levels.
Adding someone else’s calendar and managing shared calendars is just as simple. This feature streamlines the process of keeping track of multiple schedules, ensuring that important events are never overlooked. And if any issues arise, troubleshooting is made easy with clear steps to follow.
In summary, mastering Google Calendar sharing equips users with the tools needed to stay organized and connected. Embracing these features can transform how events and commitments are managed, making coordination smoother and more efficient for everyone involved.
Elevate your scheduling game today! Download our intuitive extension to streamline your communication and effortlessly manage your calendars.